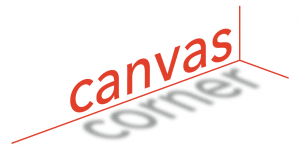
Canvas is UNCG’s Learning Management System (LMS) and it is frequently updated. Canvas allows instructors and students to create and interact with educational and collaborative content beyond the traditional classroom. Canvas includes basic functionality for managing enrollments, sharing documents, submitting assignments, and assigning grades, as well as personalized features for individual students.
To access Canvas, navigate to http://canvas.uncg.edu. Use your UNCG credentials (username and password) to log in. You will have direct access to your dashboard where all your courses are located.
To learn more about Canvas, please contact your Academic Technology Specialist.
Instructor Information Center
Policies
As you begin developing your course content, it’s critical to make sure that you’re abiding by the University’s legal requirements. Because laws may change, please check with the University Policy Manual for the most current legal restrictions.Americans with Disabilities Act (ADA)
The Americans with Disabilities Act (ADA) “prohibits discrimination against people with disabilities in employment, transportation, public accommodation, communications, and governmental activities.” Here are some tips for making your Canvas course compliant with ADA requirements:- Place a statement on your syllabus informing students of how to contact the OARS (Office of Accessibility Resources and Services) office
- Closed captions are text captions synchronized with video and audio. All videos in your online course must be closed-captioned. One easy way to address this is to use videos accessible through the University Libraries streaming services.
- The alternate text refers to brief captions, or text descriptions, used by screen readers to describe what is portrayed in the image. Any images in your online course, whether uploaded directly to Canvas or placed in PowerPoint or Word docs must have alternate text descriptions.
- Use built-in formatting tools for text, and do not rely on colors and tables to convey information.
- Create PDF files from original text documents and use the accessibility tools available in Adobe Acrobat.
- Be prepared to give approved students additional time on timed quizzes.
Family Education Rights and Privacy Act (FERPA)
The Family Education Rights and Privacy Act (FERPA) “is a Federal law that protects the privacy of student education records.” To comply with FERPA requirements, instructors must ensure that grades and other private student data are not accessible by other students or the public. Some tips:- Keep grades in the LMS to ensure that grades remain private.
- Only enroll TAs and other instructors in your online courses if they have a legitimate need to be in the course. TAs must take the appropriate TA training before they can be added to a course.
Quality Matters and C-RAC Checklists
Any new online course that is developed, as well as any existing online course that goes through a major update/redesign, should meet all the criteria in the Quality Matters Checklist (linked HERE) as well as the C-RAC Guidelines Checklist (linked HERE). More information on both of these requirements can be found HERE in the Curriculum Guide.Copyright
Copyright is a complicated issue, especially in online education. At a minimum, instructors should follow the fair use guidelines when determining whether to use sources in an online course. Fair use looks at the following factors:- Character and purpose of the proposed use
- Nature of the work to be used
- Effect on the market or potential market for the work
- Amount and sustainability of the portion to be used
Changes to Canvas Quizzes- (Link to ITS News)
IMPROVED RICH CONTENT EDITOR (RCE)
The Rich Content Editor (RCE) is used to add and format content in Announcements, Assignments, Discussions, Quizzes, and the Syllabus. [NOTE: For more detailed information, please go to the (ORG) SON Faculty Essentials Course]- The toolbar has a condensed, more intuitive look.
- The content sidebar only displays when linking to other parts of Canvas, accessing Canvas files, or accessing uploaded media.
- Toolbar menus are grouped by common icons and interactions.
- The RCE expands to the full width of the browser.
- The RCE auto-saves content for up to one hour.
This video will guide instructors on how to use the new Rich Content Editor. Additional information is available in the Canvas Guides.
NEW ANALYTICS
Canvas’ New Analytics tool provides a richer experience for course data, including grades and weekly online activity, includes mobile page views, and refreshes data every 24 hours. This New Analytics Overview video provides more information about this new tool, as well as the Canvas Guides.RUBRICS IN THE COURSE NAVIGATION
Rubrics are now accessed from the course navigation instead of the Outcomes page. This guide will show you how to create a rubric in your course.LIMITED SUBMISSION ATTEMPTS IN ASSIGNMENTS
By default, students can submit assignments an unlimited number of times. This new feature allows instructors to limit the number of attempts for an assignment.Combine (cross-list) courses
Cross-listing allows you to move section enrollments from individual courses and combine them into one course. This feature is helpful for instructors who teach several sections of the same course and only want to manage course data in one location. Cross-listing should be done while courses are unpublished. Coursework is retained with the course, not with the section enrollments so if a published course is cross-listed, all cross-listed enrollments will lose any associated assignment submissions and grades. Check out how do I cross-list a section in a course as an instructor (guide) to learn more.Copy course content
Did you know that you can copy content such as assignments, modules, pages, and discussions, from previous Canvas courses into an existing course? Take a look at this Canvas Guide, How do I copy content from another Canvas Course? to learn how to import an entire course or parts of a previous course into your upcoming courses. If you are not enrolled in both of the courses and need assistance with a course copy, please complete the Canvas course copy form.Canvas Direct Share
Did you know that you can easily share content directly in Canvas with other instructors using Direct Share? Direct Share allows instructors to copy individual items (Assignments, Quizzes, Discussions, and Pages) to another course and share individual items (Assignments, Quizzes, Discussions, and Pages) with other instructors at UNCG directly from within Canvas. By clicking on the three dots beside the edit button, you get the options to send to or copy to, which will allow you to send the same content to one or more instructors or locate a course (select a module if applicable) that you would like to copy the content into.Update Zoom
Zoom updates do not happen automatically, so check often to ensure you have the most up-to-date version. Review the Upgrade/update to the latest version article from the Zoom Help Center or view the video below to see how you can update your version of Zoom. Zoom requires that your version is no more than nine months behind the current version at any given time. If your version falls behind the nine-month window, you will be prompted to update the software.UDOIT user guide
UDOIT (user guide) scans your Canvas course, generates a report of accessibility issues that could impede your students’ ability to learn, and provides resources for addressing these issues.Canvas Course Copy Form
Use the link below to fill out the Canvas course copy form if you would like to have the ITC copy your courses over for you.Setting up your course in 30 minutes or less
Here are a few videos to help you set up your course in 3o minutes or less. If you need additional help, please consider attending the Tech-Lab sessions on Tuesdays from 10-11 am or Fridays from 10-1 pm. You may email your ITC to schedule the day and time or use the consultation form to schedule a one-on-one appointment.Canvas Course Checklist
Please click the link below to utilize the using the course checklist to set up your Canvas courses.New Online Course Creation Checklist
Please use the following checklist for setting up a new Online courseNew Online Course Creation Checklist